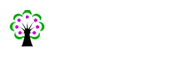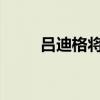大家好,小榜来为大家解答以上的问题。usb大容量存储设备被禁用如何启用,usb大容量存储设备这个很多人还不知道,现在让我们一起来看看吧!

1、【问题描述】:系统中USB移动存储设备不显示盘符【原因分析】:1. USB移动存储设备盘符与其他磁盘分区盘符冲突2. 注册表内键值【简易步骤】:方案一:首先排除USB移动存储设备盘符与其他磁盘分区盘符冲突问题。
2、可修改USB移动存储设备盘符尝试。
3、【我的电脑】—【右键】—【管理】—【磁盘管理】—【磁盘】—【右键】—【属性】—【常规】—【u盘】—【确定】方案二:检查注册表内键值【360安全卫士】—【软件管家】—搜索【Registry Workshop】—【下载】—【 Try It】—【HKEY_LOCAL_MACHINESYSTEMCurrentControlSetServicesusbehci】—【Start】—把【Start】的值修改为【2】—【ok】—重启电脑。
4、【解决方案】:1. 点击【我的电脑】右键【管理】(如图1)图12. 点击【磁盘管理】,右侧磁盘1中的【磁盘】右键—【属性】(如图2)图23. 【常规】中输入【u盘】,点击【确定】(如图3)图3方案二:检查注册表内键值1. 打开【360安全卫士】—【软件管家】—搜索【Registry Workshop】—点击【下载】(如图4)图42. 下载完成后,弹出安装框选择【next】(如图5)图53. 选择【I Agree】(如图6)图64. 选择【next】(如图7)图75. 选择【Install】(如图8)图86. 选择【Finish】(如图9)图97. 点击 【Try It 】(如图10)图108. 在Address中输入【HKEY_LOCAL_MACHINESYSTEMCurrentControlSetServicesusbehci】,按【enter键】。
5、双击右侧【Start】(如图11)图119. 把【Start】的值修改为【2】,点击【ok】。
6、重启电脑后,重新插入USB移动设备,盘符即可恢复正常。
7、(如图12)图12注:这里"Start"的值为 3 时表明开启USB设备连接;值为 2 时表示USB设备连接自动状态;值为 4 时表示禁用USB设备连接。
8、【问题描述】:系统中USB移动存储设备不显示盘符【原因分析】:1. USB移动存储设备盘符与其他磁盘分区盘符冲突2. 注册表内键值【简易步骤】:方案一:首先排除USB移动存储设备盘符与其他磁盘分区盘符冲突问题。
9、可修改USB移动存储设备盘符尝试。
10、【计算机】—【管理】—【磁盘管理】—【磁盘】—【属性】—【常规】—【u盘】—【确定】方案二:检查注册表内键值【360安全卫士】—【软件管家】—搜索【Registry Workshop】—【下载】—【 Try It】—【HKEY_LOCAL_MACHINESYSTEMCurrentControlSetServicesusbehci】—【Start】—把【Start】的值修改为【2】—【ok】—重启电脑。
11、【解决方案:】:方案一:.首先排除USB移动存储设备盘符与其他磁盘分区盘符冲突问题。
12、可修改USB移动存储设备盘符尝试。
13、1. 点击【计算机】右键【管理】。
14、(如图1)图12. 点击【磁盘管理】,右侧磁盘1中的【磁盘】右键—【属性】。
15、(如图2)图23. 【常规】中输入【u盘】,点击【确定】。
16、(如图3)图3方案二:检查注册表内键值1. 打开【360安全卫士】—【软件管家】—搜索【Registry Workshop】—点击【下载】。
17、(如图4)图42. 下载完成后,弹出安装框选择【next】(如图5)图53. 选择【I Agree】(如图6)图64. 选择【next】(如图7)图75. 选择【Install】(如图8)图86. 选择【Finish】(如图9)图97. 点击 【Try It 】(如图10)图108. 在Address中输入【HKEY_LOCAL_MACHINESYSTEMCurrentControlSetServicesusbehci】,按【enter键】。
18、双击右侧【Start】(如图11)图119. 把【Start】的值修改为【2】,点击【ok】。
19、重启电脑后,重新插入USB移动设备,盘符即可恢复正常。
20、(如图12)图12注:这里"Start"的值为 3 时表明开启USB设备连接;值为 2 时表示USB设备连接自动状态;值为 4 时表示禁用USB设备连接。
本文到此分享完毕,希望对大家有所帮助。