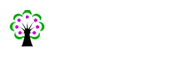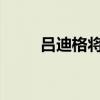大家好,小榜来为大家解答以上的问题。电脑屏幕颜色不正常怎么恢复,电脑屏幕颜色不正常这个很多人还不知道,现在让我们一起来看看吧!

1、【问题描述】:进入系统,显示桌面后发现屏幕颜色显示不正常。
2、【原因分析】:屏幕颜色显示异常则可能是显卡驱动、显示器等方面造成。
3、【简易步骤】:设置【颜色质量】—【最高(32位)】—【360软件管家】—【驱动人生】—重装【显卡驱动】—【bios设置】检查—检修【显示器】。
4、【解决方案】:方案一:设置颜色质量。
5、1. 首先在桌面上的空白处点击右键,选择【属性】。
6、(如图1)图12. 调出显示【属性】—【设置】,查看【颜色质量】选项,正常应该有【最高(32位)】、【中(16位)】,如果颜色设置低于【16位】,颜色显示就不正常,设置成【最高32位】确定即可。
7、(如图2)图2方案二:重装【显卡驱动】。
8、如果显示设置中【颜色质量】设置没问题,则需要卸载【显卡驱动】,重启电脑,再安装【显卡驱动】,安装完成后务必再重启电脑;PS:显卡驱动程序异常可以通过【驱动人生】等在线驱动安装工具来更新。
9、1.打开【360软件管家】在【搜索栏】中输入【驱动人生】进行搜索,点击下载,完成后点击【安装】键,按照提示完成安装。
10、(如图3)图32. 按照安装提示进行操作。
11、(如图4)图43. 运行【驱动人生】选择【推荐驱动】,在下面的列表中找到【显卡】将前面的框框打【√】,然后点击【一键更新】。
12、(如图5)图54. 驱动更新完成后按照提示点击【立即重启】,电脑重启后驱动更新完成。
13、(如图6)图6方案三:如果重装【显卡驱动】无效,则重启电脑在自检时按【DEL】(笔记本一般F2或F10)键,进入BIOS里观察,BIOS界面默认是蓝底白字,如果颜色显示异常,则可以调出显示器面板上的【OSD】菜单,恢复显示器出厂默认设置,并将显示器【信号线】重新插拔。
14、方案四:如果以上操作无效,则可能是【显示器】有问题,可以联系显示器厂商客服维修。
15、【问题描述】:进入系统,显示桌面后发现屏幕颜色显示不正常。
16、【原因分析】:屏幕颜色显示异常则可能是显卡驱动、显示器等方面造成。
17、【简易步骤】:设置【颜色质量】—【最高(32位)】—【360软件管家】—【驱动人生】—重装【显卡驱动】—【bios设置】检查—检修【显示器】。
18、【解决方案】:方案一:调节显示器【颜色设置】。
19、1.打开左下角的【开始】菜单,然后选择【控制面板】。
20、(如图1)图12. 【控制面板】中右侧查看方式改为【类别】,然后选择【外观和个性化】选项。
21、(如图2)图23. 选择【显示】菜单。
22、(如图3)图34. 在【显示】选项卡右下角选择【高级设置】。
23、(如图4)图45. 在【高级设置】中,切换到【监视器】选项卡,然后在最下方的【颜色】选项中选择【真彩色32位】即可。
24、(如图5)图5方案二:重装【显卡驱动】。
25、如果显示设置中【颜色质量】设置没问题,则需要卸载【显卡驱动】,重启电脑,再安装【显卡驱动】,安装完成后务必再重启电脑;PS:显卡驱动程序异常可以通过【驱动人生】等在线驱动安装工具来更新。
26、1. 打开【360软件管家】在【搜索栏】中输入【驱动人生】进行搜索,点击下载,完成后点击【安装】键,按照提示完成安装。
27、(如图6)图62. 按照安装提示进行操作。
28、(如图7)图73. 运行【驱动人生】选择【推荐驱动】,在下面的列表中找到【显卡】将前面的框框打【√】,然后点击【一键更新】。
29、(如图8)图84. 驱动更新完成后按照提示点击【立即重启】,电脑重启后驱动更新完成。
30、(如图9)图9方案三:如果重装【显卡驱动】无效,则重启电脑在自检时按【DEL】(笔记本一般F2或F10)键,进入BIOS里观察,BIOS界面默认是蓝底白字,如果颜色显示异常,则可以调出显示器面板上的【OSD】菜单,恢复显示器出厂默认设置,并将显示器【信号线】重新插拔。
31、方案四:如果以上操作无效,则可能是【显示器】有问题,可以联系显示器厂商客服维修。
本文到此分享完毕,希望对大家有所帮助。