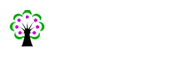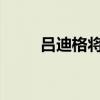大家好,小榜来为大家解答以上的问题。如何打开电脑蓝牙开关,如何打开电脑蓝牙功能这个很多人还不知道,现在让我们一起来看看吧!

1、【问题描述】:如何打开使用电脑蓝牙。
2、【原因分析】:无【蓝牙解析】:蓝牙英文为Bluetooth,它是一种支持设备短距离通信(一般10m内)的无线电技术。
3、能在包括移动电话、PDA、无线耳机、笔记本电脑、相关外设等众多设备之间进行无线信息交换。
4、蓝牙无线技术能够实现短距离无线通信,可代替打印机、音频设备和电脑等电子设备使用的传统线缆连接。
5、常见的用途包括:与邻近的其它蓝牙设备共享图像。
6、1. 向蓝牙打印机发送文件。
7、2. 将文件传输到邻近的蓝牙电脑。
8、3. 使用蓝牙耳机听音乐。
9、【解决方案】:一. 在电脑上使用蓝牙的必备条件:一般的笔记本电脑都配备有蓝牙模块,只需要打开对应的蓝牙功能模块即可。
10、而台式机一般情况下没有配备蓝牙,如果要使用蓝牙功能的话,必须加装【蓝牙适配器】。
11、想要知道电脑是否支持蓝牙,请仔细阅读电脑相关说明书,具体的品牌和型号支持蓝牙的情况是不一样的。
12、二. 在台式机上安装【蓝牙适配器】:我们以最常见的usb接口的【蓝牙适配器】,建议操作系统为xp系统sp2以上,这样的话就可以省去安装【蓝牙适配器驱动】的麻烦。
13、将【蓝牙适配器】插入您电脑的【usb】插槽。
14、等待windows检测硬件并安装。
15、确认蓝牙适配器已经安装完成后可以进行与其它蓝牙设备的连接。
16、安装蓝牙适配器非常简单,只要最后在【设备管理器】中能够找到刚刚安装的蓝牙适配器并且没有【打叉】或者【感叹号】之类的,就说明它已经安装成功了。
17、三. 连接其它蓝牙设备,如蓝牙耳机、蓝牙手机等:1. 点击【开始】菜单,然后点击【控制面板】。
18、然后点击【便携媒体设备】。
19、(如图1)图12. Windows 搜索设备并在窗口中显示搜索到的设备。
20、选择想要添加的蓝牙设备,然后点击【下一步】按钮,按照提示连接即可。
21、 如果Windows 找不到设备,查看【发现蓝牙设备技巧】。
22、 四. 如果所添加的设备无需验证,Windows 将会自动添加该设备。
23、但是,大多数蓝牙设备在添加之前都是需要验证的。
24、 立刻检查所连接设备上的授权信息。
25、(如图2)图2五. 添加设备。
26、1. 如果是添加一部手机,需要打开手机,然后选择【是】,然后将会打开一个界面,允许输入【配对码】。
27、2. 如果是连接到另外一台电脑,可以查看位于右下角的【通知区域】信息,提示【允许访问】。
28、在另外一个窗口(需在此键入【配对码】)显示之前,必须【允许访问】。
29、六. 等待Windows 配置设备。
30、两台设备连接完成并配置好后,Windows会自动检查并安装必要的【驱动程序】。
31、请耐心等待该流程的完成,然后再使用设备。
32、然后点击【关闭】。
33、七. 为了确保设备安装正确,请点击【开始】菜单,打开【控制面板】,然后点击【打印机和传真】。
34、(如图3)图3八. 在【打印机和传真】中,查找添加的设备。
35、九. 如要使用所添加的设备,请双击该设备并打开【蓝牙操作和设置】窗口。
36、点击想要使用的操作(如发送文件),然后按照屏幕说明进行操作。
37、十. 如要修改【文件传输】设置或【授权】选项,请点击【蓝牙操作和设置】页面底部的箭头,展开【配置和设置】。
38、更改后点击【应用】。
39、【问题描述】:如何打开使用电脑蓝牙。
40、【原因分析】:无【蓝牙解析】:蓝牙英文为Bluetooth,它是一种支持设备短距离通信(一般10m内)的无线电技术。
41、能在包括移动电话、PDA、无线耳机、笔记本电脑、相关外设等众多设备之间进行无线信息交换。
42、蓝牙无线技术能够实现短距离无线通信,可代替打印机、音频设备和电脑等电子设备使用的传统线缆连接。
43、常见的用途包括:与邻近的其它蓝牙设备共享图像。
44、1. 向蓝牙打印机发送文件。
45、2. 将文件传输到邻近的蓝牙电脑。
46、3. 使用蓝牙耳机听音乐。
47、【解决方案】:一. 在电脑上使用蓝牙的必备条件:一般的笔记本电脑都配备有蓝牙模块,只需要打开对应的蓝牙功能模块即可。
48、而台式机一般情况下没有配备蓝牙,如果要使用蓝牙功能的话,必须加装【蓝牙适配器】。
49、想要知道电脑是否支持蓝牙,请仔细阅读电脑相关说明书,具体的品牌和型号支持蓝牙的情况是不一样的。
50、二. 在台式机上安装【蓝牙适配器】:我们以最常见的usb接口的【蓝牙适配器】,建议操作系统为xp系统sp2以上,这样的话就可以省去安装【蓝牙适配器驱动】的麻烦。
51、将【蓝牙适配器】插入您电脑的【usb】插槽。
52、等待windows检测硬件并安装。
53、确认蓝牙适配器已经安装完成后可以进行与其它蓝牙设备的连接。
54、安装蓝牙适配器非常简单,只要最后在【设备管理器】中能够找到刚刚安装的蓝牙适配器并且没有【打叉】或者【感叹号】之类的,就说明它已经安装成功了。
55、三. 连接其它蓝牙设备,如蓝牙耳机、蓝牙手机等:1. 点击【开始】菜单,然后点击【控制面板】。
56、在右侧上方查看方式中切换到【类别】,然后点击【硬件和声音】下的【添加设备】。
57、(如图1)图12. Windows 搜索设备并在窗口中显示搜索到的设备。
58、选择想要添加的蓝牙设备,然后点击【下一步】按钮,按照提示连接即可。
59、 如果Windows 找不到设备,查看【发现蓝牙设备技巧】。
60、 四. 如果所添加的设备无需验证,Windows 将会自动添加该设备。
61、但是,大多数蓝牙设备在添加之前都是需要验证的。
62、 立刻检查所连接设备上的授权信息。
63、(如图2)图2五. 添加设备。
64、1. 如果是添加一部手机,需要打开手机,然后选择【是】,然后将会打开一个界面,允许输入【配对码】。
65、2. 如果是连接到另外一台电脑,可以查看位于右下角的【通知区域】信息,提示【允许访问】。
66、在另外一个窗口(需在此键入【配对码】)显示之前,必须【允许访问】。
67、六. 等待Windows 配置设备。
68、两台设备连接完成并配置好后,Windows会自动检查并安装必要的【驱动程序】。
69、请耐心等待该流程的完成,然后再使用设备。
70、然后点击【关闭】。
71、七. 为了确保设备安装正确,请点击【开始】菜单,打开【设备和打印机】。
72、(如图3)图3八. 在【设备和打印机】中,查找添加的设备。
73、九. 如要使用所添加的设备,请双击该设备并打开【蓝牙操作和设置】窗口。
74、点击想要使用的操作(如发送文件),然后按照屏幕说明进行操作。
75、十. 如要修改【文件传输】设置或【授权】选项,请点击【蓝牙操作和设置】页面底部的箭头,展开【配置和设置】。
76、更改后点击【应用】。
本文到此分享完毕,希望对大家有所帮助。