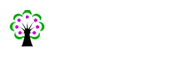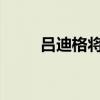大家好,小榜来为大家解答以上的问题。怎样连接无线路由器和猫,怎样连接无线路由器这个很多人还不知道,现在让我们一起来看看吧!

1、【问题描述】:无线路由设置【简易步骤】:【右下角的无线网络图标】—【连接】—【仍然连接】—【打开浏览器】—【地址栏里面输入192.168.1.1】—【回车】—【用户名和密码都是:admin】—【确定】—【设置向导】—【下一步】—【PPPoE】—【输入上网的那个帐号和密码】—【开启】—【TP-LINK_372E70】—【下一步】—【设置一个密码】—【完成】—【右下角的无线网络图标】—【TP-LINK_372E70】—【连接】—【输入设置的密码】【解决方案】:首先安装好无线网卡,接好无线路由。
2、这里就以TP LINK的54M无线宽带路由器TL-WR340G+为例。
3、1. 无线网卡不需要添加IP地址,就按默认自动获取。
4、双击【右下角的无线网络图标】,【连接】。
5、(如图1)图12. 初次连接,由于没有添加账户名和密码,点【仍然连接】即可。
6、(如图2)图23. 连接上了之后我们就可以开始访问路由器了,【打开浏览器】。
7、(如图3)图34. 在地址栏里面输入,192.168.1.1回车注:TP-Link路由器的默认IP地址是:192.168.1.1用户名和密码都是:admin在弹出的认证窗口输入,用户名和密码。
8、(如题4)图45. 进入路由管理页面了,首次进入会自动进入【设置向导】页面。
9、(如图5)图56. 点击下一步开始设置,这里是ADSL上网的,所以选择【PPPoE】。
10、(如图6)图67. 然后输入【上网的那个帐号和密码】。
11、(如图7)图78. 然后就到无线设置了,无线路由当然要开启无线连接啦,SSID,我们就以默认的TP-LINK_372E70,您如果喜欢的话可以自己改一个,在有多个无线网络的时候可以很方便自己识别,下一步。
12、(如图8)图89. 设置一个密码,为了方便设置,我在这里就以12345678做密码,您可以自己定义一个自己的密码。
13、最少8位数,当然密码越复杂越好。
14、密码设置好之后就可以点完成了。
15、(如图9)图910. 无线路由要重新启动才能生效,它自动重启的。
16、(如图10)图1011. 如果是用无线连接的话,路由器重启过后要重新连接的,此时您会看到,无线网络中的【TP-LINK_372E70】,会有一把黄色的锁了,您再点【连接】。
17、(如图11)图1112. 此时会提示您输入密码,就是那个网络密钥,就是我们刚才设置的那个12345678的密码。
18、正在连接。
19、(如图12)图1213. 连接上了,看提示。
20、(如图13)图13【问题描述】:无线路由设置【原因分析】:路由设置【简易步骤】:【右下角的无线网络图标】—【连接】—【仍然连接】—【打开浏览器】—【地址栏里面输入192.168.1.1】—【回车】—【用户名和密码都是:admin】—【确定】—【设置向导】—【下一步】—【PPPoE】—【输入上网的那个帐号和密码】—【开启】—【TP-LINK_372E70】—【下一步】—【设置一个密码】—【完成】—【右下角的无线网络图标】—【TP-LINK_372E70】—【连接】—【输入设置的密码】【解决方案】:首先安装好无线网卡,接好无线路由。
21、这里就以TP LINK的54M无线宽带路由器TL-WR340G+为例。
22、1. 无线网卡不需要添加IP地址,就按默认自动获取。
23、双击【右下角的无线网络图标】,【连接】。
24、(如图1)图12. 初次连接,由于没有添加账户名和密码,点【仍然连接】即可。
25、(如图2)图23. 连接上了之后我们就可以开始访问路由器了,【打开浏览器】。
26、(如图3)图34. 在地址栏里面输入,192.168.1.1回车(注:TP-Link路由器的默认IP地址是:192.168.1.1用户名和密码都是:admin)在弹出的认证窗口输入,用户名和密码。
27、(如题4)图45. 进入路由管理页面了,首次进入会自动进入【设置向导】页面。
28、(如图5)图56. 点击下一步开始设置,这里是ADSL上网的,所以选择【PPPoE】。
29、(如图6)图67. 然后输入【上网的那个帐号和密码】。
30、(如图7)图78. 然后就到无线设置了,无线路由当然要开启无线连接啦,SSID,我们就以默认的TP-LINK_372E70,您如果喜欢的话可以自己改一个,在有多个无线网络的时候可以很方便自己识别,下一步。
31、(如图8)图89. 设置一个密码,为了方便设置,我在这里就以12345678做密码,您可以自己定义一个自己的密码。
32、最少8位数,当然密码越复杂越好。
33、密码设置好之后就可以点完成了。
34、(如图9)图910. 无线路由要重新启动才能生效,它自动重启的。
35、(如图10)图1011. 如果是用无线连接的话,路由器重启过后要重新连接的,此时您会看到,无线网络中的【TP-LINK_372E70】,会有一把黄色的锁了,您再点【连接】。
36、(如图11)图1112. 此时会提示您输入密码,就是那个网络密钥,就是我们刚才设置的那个12345678的密码。
37、正在连接。
38、(如图12)图12。
本文到此分享完毕,希望对大家有所帮助。