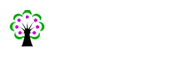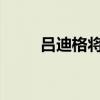大家好,小榜来为大家解答以上的问题。序号顺序分类,序号顺序这个很多人还不知道,现在让我们一起来看看吧!

1、与 Microsoft Word 等其他 Microsoft Office 程序不同,Microsoft Excel 没有提供自动将数据编号的按钮。
2、不过,您可以通过在列中填入一系列数字或者使用 ROW 函数,方便地为数据行添加连续的编号。
3、以一系列数字填充列注释 当您添加、移动或删除行时,这些编号不会自动更新。
4、您可以通过选择两个顺序正确的编号,然后将填充柄拖到编号区域的末尾,来手动更新此连续的编号。
5、选择需要填充的区域中的第一个单元格。
6、 键入序列的起始值。
7、 在下一个单元格中键入值以建立模式。
8、 操作方法例如,如果您希望使用序列 2、 3、 4、 5……,请在前两个单元格中键入 1 和 2。
9、如果您希望使用序列 2、 4、 6、 8……,请键入 2 和 4。
10、选择包含起始值的单元格。
11、 将填充柄 (填充柄:位于选定区域右下角的小黑方块。
12、将用鼠标指向填充柄时,鼠标的指针更改为黑十字。
13、) 拖过要填充的区域。
14、 要按升序填充,请从上到下或从左到右拖动。
15、要按降序填充,请从下到上或从右到左拖动。
16、填充柄不见了?要在选择的单元格区域中显示填充柄,请单击“工具”菜单上的“选项”,单击“编辑”选项卡,然后选中“单元格拖放功能”复选框。
17、提示 若要在拖动填充柄时禁止替换现有数据,请务必选中“覆盖单元格内容前提出警告”复选框。
18、如果不想看到有关覆盖非空白单元格的消息,可清除此复选框。
19、使用 ROW 函数对行进行编号注释 当您使用这些编号对您的数据进行排序时,它们会更新。
20、但是,如果您添加、移动或删除行,该顺序可能会中断。
21、您可以通过选择两个顺序正确的编号,然后将填充柄拖到编号区域的末尾,来手动更新该编号。
22、在您需要编号的区域的第一个单元格中,键入 =ROW(A1)。
23、ROW 函数会返回您引用的行号。
24、例如,=ROW(A1) 返回数字 1。
25、将填充柄 (填充柄:位于选定区域右下角的小黑方块。
26、将用鼠标指向填充柄时,鼠标的指针更改为黑十字。
27、) 拖过要填充的区域。
本文到此分享完毕,希望对大家有所帮助。