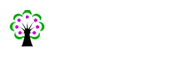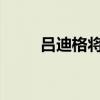大家好,小榜来为大家解答以上的问题。网络打印机无法打印怎么处理这个很多人还不知道,现在让我们一起来看看吧!

1、问题描述:打印机无法连接解决方案: 检查打印机是否和计算机中的对应端口连接好了。
2、2、 系统文件损坏导致程序出错无法连接打印机也可能是系统中与添加打印机程序相关的一些系统文件意外损坏或丢失了,导致添加打印机程序运行时发生错误。
3、为了验证Windows系统文件是否受到损坏,你可以按照如下方法来尝试修复受损的系统文件:依次单击“开始”/“运行”命令,在随后出现的系统运行对话框中,输入字符串命令“sfc /scannow”,单击“确定”按钮后,Windows系统将会自动对计算机系统文件进行全面扫描,遇到受到损坏的系统文件时,系统将自动提示你插入系统安装光盘,然后对受损文件进行修复。
4、等到修复操作完毕后,重新启动一下计算机系统,然后再尝试去添加打印机看看。
5、3、打印设置不当导致安装禁止 如果用户为了防止其他人在自己的计算机中随意安装打印机,事先已经对打印机的属性参数进行适当设置,导致普通用户没有添加打印机权限的话,那么你日后再次双击添加打印机图标时,肯定会出现无法添加打印机的故障提示。
6、为了检查本地计算机中是否已经禁止了添加打印机权限,你可以按照如下操作步骤来操作:首先单击“开始”菜单中的“运行”命令,在随后出现的运行对话框中,输入字符串命令“Regedit”,单击运行框中的“确定”按钮,打开注册表编辑界面;4.其次在注册表编辑界面中,逐一展开注册表子键HKEY_CURRENT_USERSoftwareMicrosoftWindowsCurrentVersionPoliciesExplorer,在“Explorer”子键所对应的右侧窗口区域中,检查一下是否存在一个名为“NoAddPrinter”的双字节值,要是发现有该键值存在的话,再用鼠标双击“NoAddPrinter”键值,在其后出现的数值设置对话框中看看其数值是否为“1”,如果是的话就证明本地计算机的确禁止了添加打印机权限,此时你可以将它的数值修改为“0”,再单击“确定”按钮,最后按一下“F5”功能键刷新一下注册表设置,这样本地计算机中的添加打印机权限又重新生效了。
7、5、系统服务停止导致添加出错除了上面的原因会引起添加打印机出错外,如果与打印机相关的系统服务不小心被意外停止的话,也有可能导致这样的故障发生。
8、一般来说,与打印机相关的系统服务主要就是“Print Spooler”服务,如果这个服务被停止的话,就可能导致你不能顺利添加打印机到计算机系统中。
9、在检查“Print Spooler”服务是否被停止时,你可以按照下面步骤来操作:依次单击“开始”/“运行”命令,在弹出的系统运行对话框中,输入字符串命令“services.msc”,单击“确定”按钮后,打开系统的服务列表界面;选中该界面中的“Print Spooler”服务并用鼠标右键单击之,从弹出的快捷菜单中执行“属性”命令,打开该服务的属性设置窗口,从该窗口中你就能清楚地查看到“Print Spooler”服务当前的运行状态了。
10、如果发现该服务已经被禁止或停用的话,你可以在该服务属性设置界面中,将它的启动类型设置为“自动”,同时单击一下“启动”按钮,最后再将计算机系统重新启动一下。
本文到此分享完毕,希望对大家有所帮助。