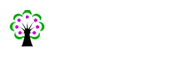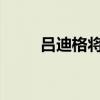你们好,最近小榜发现有诸多的小伙伴们对于windows未能启动更改硬件或软件安全模式也进不去,windows未能启动更改硬件或软件这个问题都颇为感兴趣的,今天小活为大家梳理了下,一起往下看看吧。
1、“启动修复”旨在诊断和修复阻止 Windows 启动的问题,从而避免耗时的重新安装过程。启动修复最初在 Windows Vista 中引入,现在,Windows 7自动将启动修复工具安装到操作系统分区上,以便您可以随时访问它。如果遇到无法成功启动的情况,Windows 7 会自动加载启动修复,它会扫描 电脑中的问题(比如注册表损坏、系统文件丢失或启动配置数据无效),并在可能的情况下自动修复它们,然后像往常一样重新启动。注:启动修复不能修复Windows安装问题,也无法恢复个人文件。
2、在 Windows 7 则非常简单,我们根本无需知道到底是什么原因导致系统无法启动,只需按照以下方法进行操作即可。
3、 Windows 7的“启动修复”是一个恢复工具,可以用来解决一些可能阻止Windows 7启动的系统问题。启动修复将对电脑进行扫描并查找问题,如果检测到启动问题,启动修复工具就会自动启动,并尝试解决问题。
4、如果用户电脑无法自动启动系统修复工具,可以通过光盘引导系统进入系统恢复选项。操作也比较简单:进入Windows恢复环境,将 Windows 7 安装光盘放入光驱,并从光驱引导计算机。
5、 当显示到“Press any key to boot from the CD”时,按下任意键,以便从光盘引导。
6、 系统会提示选择键盘布局、安装语言等设置,保留默认设置,单击“下一步”按钮,如下图所示:
7、 进入安装欢迎屏幕时,单击左下方的“修复计算机”链接,如下图所示:
8、接下来系统会搜索当前系统中安装了哪些 Windows 操作系统,并显示其安装分区和分区的容量大小。如果 Windows 7 安装在某些 SCSI 或者 SATA 硬盘上,Windows 7 安装光盘可能没有带这些硬盘的驱动程序,则必须单击下图中的“加载驱动程序”按钮。找到并选中所需修复的 Windows 7 所在分区,然后单击“下一步”按钮。
9、很快就可以看到系统恢复选项,包括启动故障的自动修复、离线的系统还原、完整计算机还原、Windows 内存诊断工具,对于熟悉命令行方式的朋友,Windows 7 还精心准备了命令提示符功能,如下图所示:
10、首先借助 Windows 7 安装光盘引导系统进入 Windows 系统恢复选项,并单击其上的“启动修复”链接。
11、 系统按照预先设定的顺序,依次查找可能导致启动故障的原因,如下图所示。在系统后台,启动恢复检查程序会自动对 Windows 更新(如果安装补丁失败,也可能导致启动故障)、系统磁盘、磁盘错误、磁盘元数据、目标操作系统、启动日志等多项内容进行测试分析。
12、如果系统找到该启动故障的原因,并修复后,会进入如下图所示的对话框,提示已经找到并尝试修复问题。
13、Windows 7 默认不会显示所找到的故障原因,直接单击“完成”按钮即可重新启动计算机,以完成恢复操作。
14、 如果需要查看故障原因,可以单击该对话框左下方的“单击此处以获得诊断和修复的详细信息”链接。在打开的对话框上,我们可以看到找到的根本原因是“启动管理器”丢失,而且所需的文件修复工具已经成功完成,如下图所示:
以上就是windows未能启动更改硬件或软件这篇文章的一些介绍,希望对大家有所帮助。