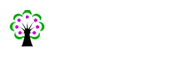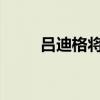大家好,小榜来为大家解答以上的问题。制表格式怎么弄,制表格这个很多人还不知道,现在让我们一起来看看吧!

1、通常套打表格都用Word、WPS来实现,但由于Word、WPS软件本身的计算功能有限,有时很难满足数据极多、计算量也较大的财会、税务和统计等行业报表的需求。
2、 对于此类报表,可采用Excel来套打,Excel强大的表格计算功能和自动填充功能可大大提高工作效率。
3、本文就以Excel 2003为例讲解一下如何用Excel2003套打表格。
4、 步骤一:扫描表格 把原表格放入扫描仪,扫描分辨率设定为100dpi、缩放比设为100、模式为黑白文本。
5、在预览图形上调整扫描区域框使它尽量靠近表格边框,你也可以在扫描后再用图形处理软件进行修剪,去除表格周围的空白,再将扫描的图像处理后保存好。
6、 如果在表格外也要填写的话,那么在扫描前最好先用铅笔在原表格上画一个边框,作为扫描后修剪和量取页边距的依据。
7、 步骤二:设置背景 启动Excel 2003,单击菜单栏的“格式/工作表/背景…”,打开工作表背景对话框,找到刚才保存的表格图像,设定为背景。
8、单击工具栏上显示比例的下拉列表框,在框中直接输入105后回车,把显示比例设定为105%。
9、 注意:这里105%的比例是这样得来的。
10、在纸上画一个边长10厘米的正方形,扫描后设为电子表格背景,此时比例为100%,用绘图工具栏中的“矩形”工具画一个与背景正方形完全重合的矩形,打印出来。
11、量得打印出正方形边长为10.5厘米,除以原正方形的边长10厘米,可得比例为105%。
12、另外,你也可以在Excel中画一个边长为10厘米的正方形,再试着慢慢调整比例,使它与背景正方形重合,亦不难得到相应的比例。
13、 步骤三:定位填写 通过拖动行、列标题的边界调整行高或列宽,再配合使用格式工具栏中的“合并及居中”按钮,调整表格线使它与背景表格的表格线重合(也不必很准确,只要能让文字填写在所需位置就可以)。
14、对于大量等高(宽)的行(列),全部选中并从菜单样中的“格式/行/行高(列/列宽)”中直接输入数值会更快些。
15、然后在相应单元格里输入数据、文字或公式引用(如图),记住千万不要设置单元格边框。
16、这样一张表格就做好了。
17、 步骤四:页面设置 单击菜单栏中的“文件/页面设置…/页边距”,用尺子量取原表格纸中表格边框到纸张左边和上边的距离,把量取的尺寸直接输入页面设置对话框中相应的左、上页边距中,右、下边距则要设小一点,让整张表格都可以打印出来就行了。
18、单击“选项”按钮,进入打印机设置界面自定义纸张尺寸,直接输入纸张的尺寸,这当然也要直接用尺子测量。
19、 部分打印机设置中可能没有自定义纸张尺寸的功能,此时我们只要从“文件/页面设置/页面/纸张大小”中选一个比实际纸张大点的纸张尺寸,一般也可以正常打印。
20、 步骤五:打印输出 现在可以把原表格纸放入打印机打印了,如果以上操作均无误的话,一般无须调整即可一次成功。
21、即使出现水平或垂直移位,也只要直接量取偏移值,然后增减到相应的上、左页边距中即可。
22、在此我们设置为背景的表格虽然在屏幕上可以看到,但是并不会被打印出来,所以无须考虑。
23、 这种套打表格的方法特别适用于打印大量的相关表格。
24、像财务、税务和统计这三种报表中的数据都是密切相关的。
25、如果把这些相关的报表都存放在同一工作簿内,设置好不同工作表间的相互引用和计算公式。
26、以后我们只要输入几个基本数据就可以自动计算套打出一套完整的报表。
本文到此分享完毕,希望对大家有所帮助。