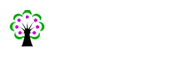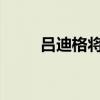第一步:下载、解压
首先下载电脑店u盘启动盘工具,网盘共享:http://pan.baidu.com/s/1c2L5748建议下载最新版,本例以3.3版本为例。下载完成后进行解压。
第二步:高版本Windows设置兼容模式运行
解压完成后,由于本人电脑用的是Windows 10系统,需要进行兼容模式设置(假如不设置,会运行不正常,建议高版本的Windows用户设置兼容模式)。兼容模式设置如下,打开解压后的文件夹,找到【电脑店U盘启动盘制作工具V3.3.exe】
在【电脑店U盘启动盘制作工具V3.3.exe】上右击,选择【属性】。
进入属性设置窗口,选择【兼容性】选项卡。在兼容性选项卡上选择【以兼容模式运行这个程序】前面勾选,同时下拉框选择【Windows 7】或【windows XP】。在【以管理员身份运行此程序】前面最好也勾选,当然也可以不勾选
第三步:备份U盘或硬盘数据
在刻录工作前,请先备份好U盘或硬盘数据,以避免不必要的损失!
第四步:刻录U盘或硬盘
本例我就以我的8G U盘为例。因为我已经刻录好了500G硬盘数据。其实U盘和硬盘刻录方法相同。回到主题,首先双击打开【电脑店U盘启动盘制作工具V3.3.exe】,进入电脑店U盘启动盘制作工具窗口。
1.打开后,在【请选择U盘】选项卡选择你要选择的U盘。 这一点请注意,一定要选择你已事先备份好的U盘,不要选择你没有备份好数据的U盘,否则数据丢失会给你带来不必要的麻烦。2.【模式】选项卡可以选择默认模式,因为一般电脑都是支持HDD模式,除了极个别电脑外。3.选择完成后,点击【一键制作启动U盘】按键
点击后,左下角就会显示写入状态,等待完成。
完成后,显示如下对话框,点击【是】按钮,就完成制作。接下来介绍如下几个按键【模拟启动】,进行测试是否成功。建议不要进入PE系统测试。或许有时候进不去,可以不要关注这个按钮,直接重启电脑,按F10键或F12键进入U盘启动进行测试。【个性化设置】按钮可以设置个性化背景和字体【升级启动U盘】按钮可以不用再格式化的状况下去升级PE系统【初始化U盘】可以删除电脑店U盘启动盘制作工具,还原U盘容量,但是要记得先备份好U盘数据。其他按键和工具请自行摸索。
打开U盘,会看到默认的新建的两个文件夹。请把iso或gho格式的系统镜像文件直接放到GHO文件夹下。把PE运行的exe软件工具放到我的工具文件夹下。
【#如何用电脑店u盘启动盘制作工具做U盘启动盘#】到此分享完毕,希望对大家有所帮助。