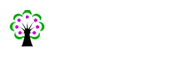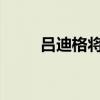大家好,小问来为大家解答以上问题,如何恢复桌面图标,电脑桌面图标怎么恢复正常相信很多人都不知道吧,让我们来一起看看吧
1、部分用户可能电脑型号不一样,但系统版本一致都适合该方法。
2、电脑桌面图标不见了怎么恢复原状呢?给大家分享一下恢复win10电脑桌面图标不见了。
3、方法一
4、电脑保持在桌面,点击鼠标右键,选择查看,显示桌面图标,可以重新显示桌面软件
5、电脑桌面图标不见了怎么恢复原状
6、电脑桌面图标不见了怎么恢复原状(1)
7、方法二
8、右击任务栏,打开任务管理器
9、电脑桌面图标不见了怎么恢复原状(2)
10、点击右上角的文件,运行新任务,输入explorer,点击确定就可以了
11、电脑桌面图标不见了怎么恢复原状(3)
12、电脑桌面图标不见了怎么恢复原状(4)
13、以上就是电脑桌面图标不见了怎么恢复的内容了,希望对大家有所帮助。
14、方法一
15、找到“控制面板”,打开它。
16、在“控制面板”中找到“显示”。
17、打开“显示”,看到显示比例,选择与当前比例不同的显示比例,然后注销电脑。
18、注销完成后,按照以上步骤,再改回原先显示比例然后在注销即可解决问题。
19、下面就显示正常。
20、 方法二
21、右键点击显示不正常的图标选择“属性”。
22、属性中快捷方式,点击更改图标。
23、浏览。
24、找到程序所在的文件,选择可以用的图标图像,确定,应用即可。
25、显示正常。
26、面上我的电脑图标没了,可在“桌面图标”设置中设置找回在桌面显示。具体操作步骤如下:
27、在桌面任意空白的地方点击鼠标右键,在右键选择菜单中点击选择“个性化”。
28、在个性化选项下面找到并点击“主题”,然后点击右侧的“桌面图标设置”,进入桌面图标设置详情。
29、在桌面图标下面的选项中,在“计算机”前面的方框点击打上勾选符号,然后点击下面的“确定”按钮即可。
30、返回windows桌面,可发现“我的电脑”图标恢复在桌面显示了。
本文就为大家讲解到这里,希望大家看了会喜欢。