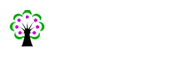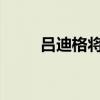大家好,小问来为大家解答以上问题,防火墙设置在哪里,防火墙设置详细教程相信很多人都不知道吧,让我们来一起看看吧
1、打开控制面板,点击“系统和安全”。
2、这里就能看到“Windows Defender 防火墙”了,点击打开它。
3、点击打开左侧的“启用或关闭Windows Defender 防火墙”。
4、这里就能设置防火墙的开启或关闭。
5、回到上一个页面,点击左侧的“允许应用或功能通过Windows Defender 防火墙”。
6、这里就能对防火墙允许放通的应用进行设置。
7、打开电脑,右击桌面上的计算机选项,在弹出的菜单中选择属性选项打开属性界面。在进入属性界面后点击上方信息栏中。打开控制面板页面之后,点击右上角把查看方式设置为“小图标”,找到并点击打开windows防火墙。
8、打开Windows防火墙页面,在左侧菜单可以点击打开或关闭防火墙,来设置是否开启防火墙。
9、点击防火墙页面左侧的允许程序通过防火墙,可以设置防火墙拦截某些程序的网络通讯功能。
10、打开程序列表之后,勾选允许通讯的应用。
11、点击防火墙左侧的高级设置,可以进行更加高级的防火墙规则设置。
12、使用过win7、win8等系统的人,想必对于windows防火墙都不陌生,windows防火墙的存在极大保障了用户在畅游网络时不被病毒入侵,提供给用户一个安全上机的环境。对于windows防火墙的设置具体到不同的细节上面,开启或者关闭windows防火墙都能够在控制面板的相关位置找到。那么具体的windows防火墙设置方法是怎么样的呢?以下内容告诉你。
13、第一步要在电脑中找到windows防火墙的位置在哪里。具体方法是把鼠标移到桌面的右下角,找到Charm栏,点击设置,进入到控制面板的页面,接着点击控制面板上面的系统与安全这一栏,打开系统和安全窗口,在这里面可以看到windows防火墙这个选项。
14、当进入防火墙以后,在窗口的左侧可以看到启用或关闭windows防火墙这一项,在这里面选项颇多,同时也可以自定义这种类型的网络设置。这里建议的是启动所有的网络下面的防火墙,并且对于关闭打开新应用时的通知。
15、除此之外,对于“阻止所有传入连接,包括位于允许应用列表中的应用”这个选项,建议在专用网络里面关闭,仅仅在公用网络中启动,这样的设置最好。
16、当然在设置防火墙时,还涉及到一个问题,那便是“允许应用列表”这个概念的出现,意思就是允许应用列表中的某些应用不被防火墙屏蔽,在这个地方能够自此那个添加允许或者删除允许的应用,比较方便的操作,后来的话也不用频繁地更改防火墙设置。
17、当然页面上的“高级选项”,普通用户在使用时基本上是接触不到的,这一项也不需要去费神地思考。当有了windows防火墙和系统自带的windows defender软件之后,基本上没有第三方软件的保护电脑也能够在畅游网络时保证安全。当然第三软件会提示软件病毒的入侵危险,如果觉得windows defender不好用也可以关掉选择第三方软件。
18、 看完以上罗列出来的内容后,你是否对windows防火墙有了大致的了解呢?设置方法比较简单,掌握了之后比较容易上手。在对windows防火墙进行设置时,选择对电脑系统有益的选项。虽然很多选项看起来并没有必要,但是一旦遇上垃圾网站还是益处颇多的。在对电脑的保护上除了保持正确健康使用电脑习惯外,在防火墙的设置上也不能够太大意哦。
本文就为大家讲解到这里,希望大家看了会喜欢。